Discord is a powerful interaction tool that is predominantly used by gamers all around the globe. Users can talk to each other using the in-app feature that includes chatting and audio. Discord has over 250 million users worldwide and this service comes as a software and app for computers and smartphones. The process of interaction is very easy and it also does not require additional logging in or anything. Users are supposed to create their accounts using their email and password and voila. Discord runs in the background and people can easily use its mic feature (known as overlay). The entire service is free to use and the overall size is small as well.
Another interesting feature of discord is screen-sharing. You can view and interact with another fellow user’s screen (just like TeamViewer, sans remote-control). Voice and video calls can also be conducted simultaneously to that. People use screen sharing to usually get remote access and watch and observe the screen. However, one can only do it only when the other person grants him/her permission to do so. Hence, the screen-share feature is absolutely safe and secured. But, sometimes, there are instances where the screen share feature starts encountering problems and issues arise. Here are the probable issues and their fixes.
Also Check : Better Discord – A Possible Alternative to Discord in 2020?
The most common type of issues are the audio-issues that are faced by more than 70% of the users. Here are the steps to fix this issue.
Related Article – funny discord channel names
Solution 1 – Restart your computer
Since Windows has plenty of background processes running at all times, they may often interfere with other software processes. These background processes may conflict with Discord’s screen share process and cause issues. Since audio sharing is a two-way interfacing technique, there are instances where it gets all jagged up. In the end, users start facing issues (just like the audio issue). Restarting the system/computer usually solves these issues where the background processes get reloaded. To reboot your system (Windows 10/8/8.1/7)–
- Go to Start > Press the Power Icon > Select Restart.
Or
- Press Alt+F4 > Select Restart > Click on OK.
Solution 2 – Update Discord
There are chances that the Discord app on either (or both) of the devices belongs to an old (obsolete version). So, you will have to visit www.discord.com and then download the latest version of the app. Older and incompatible versions may contain some bugs and that’s why you are facing issues with screen-sharing. Also, follow these instructions –
- On your desktop, go to Start and search for Run. Alternatively, press Windows + R keys at the same time for the Run dialogue box to pop-up.
- Type %localappdata% and hit enter.
- Look for the Discord folder and open it.
- There will be a file named exe.
- Open exe and wait (for the update process to complete).
- Once it gets completed, run Discord once again.
Also Check : Download Asus Aura Sync for Windows 10
Solution 3 – Update the Audio Driver
There are chances that the audio driver on one or both machines belongs to an older version. Since this client requires the latest drivers to run correctly, there are chances that your audio driver is incompatible. Now, there are two ways to fix the driver and download the latest driver on/for your system.
Laptop Owners – You guys can easily download the drivers (latest) from your laptop manufacturer’s website. You can find the latest drivers in the drivers and support section. All you need to do is to select your laptop-variant or simply type-in the serial-number and it will do the rest.
Desktop Owners – In case you guys remember the motherboard variant of your system, you can download the drivers from there. Simply visit the motherboard manufacturer’s website and search for the audio driver (Realtek/Dolby).
Also Check : Add Music Bot in Discord
Alternatively –
You can also update the driver using a software known as Driver Easy. It automatically recognizes and searches for the compatible driver and downloads it for you. Here are the steps –
- Download and install Driver Easy.
- Once it runs, click on the Scan Now
- Once the scan gets completed, click on the Update option (or Update All).
- It will update the drivers in no time (depending on your internet connection).
Also Read : Download Jio TV App for Android Devices
Solution 4 – Clear Discord Roaming Data
Just like every app and software, Discord too has an app cache and storage. Often there are improper account settings pertaining to connection failure and other issues. If users clean roaming data, a lot of times, these issues go away. Here are the steps to clear the roaming data.
- Exit the app (even from the taskbar).
- Press Windows + R keys when on your desktop and type %appdata%.
- Hit enter and search for the Discord folder.
- Delete that folder.
- Re-launch Discord and retry screen share. The issue should be solved by then.
Solution 5 – Disable the Antivirus Temporarily
Although there is no evidence that antiviruses interfere with the audio sharing process, but doing this has helped many. Oftentimes the antivirus softwares, with their background processes, cause interruptions and disable up-streaming of audio via channels. As a result, softwares like Discord and TeamSpeak cause issues with audio-sharing. In case the issue gets resolved once you have disabled the anti-virus program, kindly contact the antivirus manufacturer.
Also Read : 9xMovies Watch Top Rated Bollywood & Hollywood Movies in HD
Solution 6 – Reset Discord’s Voice Settings
There are often improper audio and voice settings in Discord that cause the no-sound problem. Sometimes, there is something wrong with the voice settings (for instance, many people map it to a hotkey). In that case, resetting the voice setting really helps. Here are the steps to fix it –
- Open Discord app and go to Settings.
- Go to Voice & Audio
- At the bottom – click on Reset Voice Settings.
- Click Okay and you are done.
You can try sharing your screen after that and issue would have been solved by then.
You should ensure that the program that you wish to share has been added to Discord. Once you have added it, screen share should work perfectly fine. Here is how you can add a program to this application.
- Run Discord.
- Select the program that you want to share.
- Go to Settings.
- Click on Game Activity and add it.
- Once again, click on Add Game.
- Turn on the Overlay
Solution 8 – Reinstall the Application
Also Read : Top Best PutLocker Alternative Sites 2020 to Watch Free Movies & TV Shows!
In order to reinstall this application, make sure that you have the EXE file on your system. This can be done by downloading it once from Discord’s official website. Before proceeding with the installation process, you have to uninstall the existing program first. To do that –
- Go to Control Panel.
- Open Add or Remove Programs.
- Search for Discord and remove it from there.
Once the application has been uninstalled, open the downloaded EXE file and install it from there. After you have reinstalled the program, restart your system and it will fix the issue.
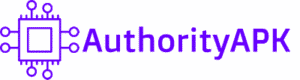
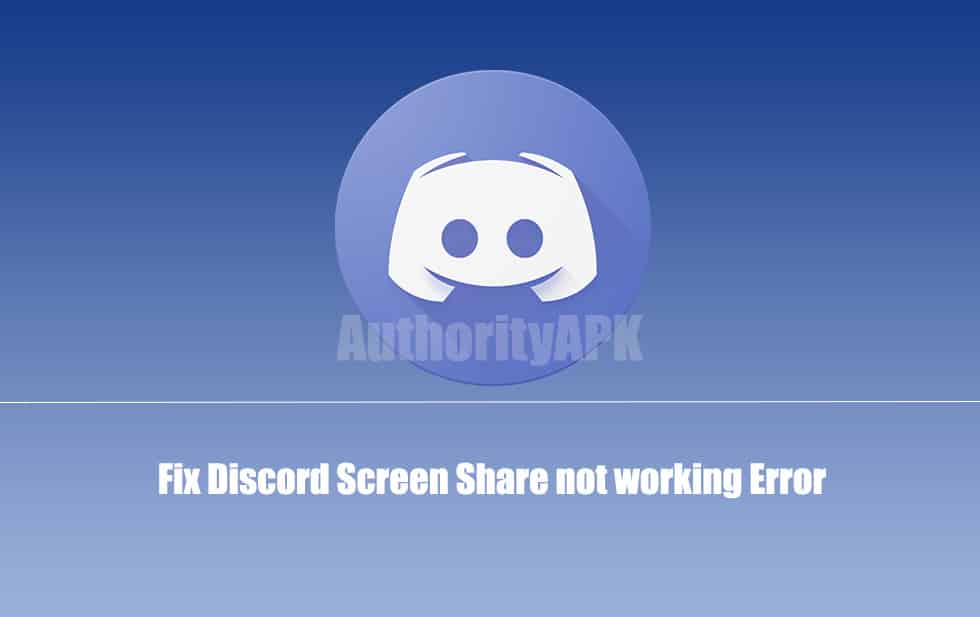

![How to Add Music Bot in Discord? [Step by Step Guide] discordbot](https://authorityapk.com/wp-content/uploads/2020/05/discordbot-150x150.jpg)


