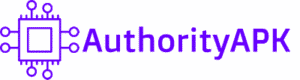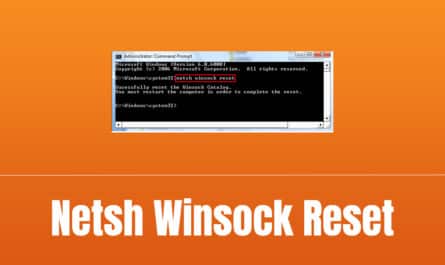This one is for all Origin users who love playing video games during this quarantine period (myself included). I just cannot imagine doing anything other than spending hours gaming (Apex and FIFA being my go-to games).
There are so many friends online at all times, but the real party starts at late hours.
That’s when the squad comes online, and we are ready to shoot some ducks. So, a week back, I was ready to play, the squad was online, and I tried loading up my favourite game. It did not work.
Thought there was some issue with the internet, so I tried restarting it, but again, it did not run.
This time – even Origin failed to start. Sometimes the login-process would take a long time only to lead nowhere while other times even the login option won’t come-up.
That is when I realized that the entire process has much more to it than I thought. After spending hours on Reddit and other Origin-related forums (even the official forum), I found a solution. However, the entire process isn’t too easy and requires some effort (a tad bit). So, guys, I request you read along patiently to get this program running normally again.
Fix Origin Won’t Open– Easiest Fix
Now, what most people would have done in this case is – uninstall and reinstall the application. I also did the same; I thought it had something to do with the application.
But again, the problem persisted, and it became annoying. Imagine wasting your time uninstalling and reinstalling an application only for the problem to linger. Here are a few things you can try to make the Origin client run again.
-
Run the Compatibility Troubleshoot
This is the one that made Origin clients usually work for me. Hence, I believe that it might work for you guys as well. It is easier than the other fixes that are out there. Anyway, here is what you can do to run the compatibility troubleshooting.
- Locate an Origin shortcut icon (can usually be found on the desktop).
- Right-click on it and select Properties.
- Go to the Compatibility tab from the list of available tabs (General, Details etc.).
- Locate the Try Recommended Settings option to set recommended options to run this program.
- If the problem still continues to exist, you will have to run the Program Compatibility Troubleshoot once again. Select the option that best suits you and eliminates your problem.
- If the problem persists, you’ll have to manually adjust the settings and hit OK at the end.
Compatibly Mode: This is the most common type of fix that works 99% of the time. Right-click and go to properties, and there you will find the mode. Select an earlier version of Windows to make it work.
Disabling Full-Screen Optimisation: Several games often get low FPS, which is familiar to several people. Simply disable the full-screen optimisation and see if it works or not.
Try Running Origin as Administrator: This is another common fix for most programs that do not respond. Just right-click on the program icon and go to the Run-as Administrator option.
-
Try a Clean Boot
This one is effective and a lot more convenient for many people. A clean boot process has proven to work for many and is not so difficult to carry out. But wait, what does clean boot mean?
It is a troubleshooting method that disables all the unnecessary start-up programs that may cause hindrances with Origin. If a program is too nosy and still doesn’t prevent its start-up at runtime, then simply uninstall it in the first place.
To prevent a service from starting up in the first place, here are the steps to perform a clean boot.
- Press the Windows + R keys to open the Run Dialog box.
- Over there, type msconfig and hit enter.
- Go to the services tab and tick the Hide all Microsoft Services
- From the remaining services, select all of them and select the Disable All
- Press OK.
- It will ask you to restart your computer for the effects. Restart your system, and it should work fine.
A lot of times, the issues with Origin get fixed like this. However, if the problem still persists, you might have to try something else.
You can also try to uninstall some other software that is starting up no matter what.
To do that, do the following steps –
- Go to Start and type Control Panel.
- Once in the Control Panel, look for Add or Remove Programs
- Find the program that you wish to uninstall.
- Click on Uninstall and wait until it gets uninstalled.
- You may have to restart your system once for it to be effective.
-
Cleaning Origin’s Temporary Files
Each and every single application program maintains temporary files. These are a type of backup files or records that are often used whenever reinstalling specific files. Just like every other program, Origin too keeps creating these files in a folder known as AppData.
A lot of times, there is some issue with these temporary files, and this often causes Origin to not open. The AppData folder contains temporary files for every other application installed.
But wait, how can I clean temporary files you ask?
Here are the easy steps to do that –
- Since these temporary files are hidden by default, you must unhide them first.
- To unhide these files, hover near the search bar and look for the folder option.
- Go to the advanced settings tab, select Show hidden files/folders/drives, and then press OK.
- Press the Windows + R keys for the Run box to pop up.
- Type %AppData% and then hit Enter.
- Enter the folder and simply delete the Origin folders.
Once you have done that – just restart your system first. Try restarting Steam now, and your problem will be solved.
-
Reinstalling the Origin Application
This final step works 99.99% of the time when it comes to fixes. A simple reinstallation of this application can also make it work at times. First and foremost, you must ensure you have the latest Origin Thin Client setup downloaded on your systems.
Once you have downloaded the latest client, you need to uninstall Origin. To do that –
- Go to Control Panel.
- Open Add or Remove Programs.
- Search for Origin.
- Click on it, and you will notice two options – Modify & Remove.
- Select Remove and this would start the uninstallation process.
- Once it gets uninstalled, restart your system.
Okay, since you have uninstalled Origin, you must reinstall it now. Remember I asked you to download the latest setup file earlier?
Yeah, we’ll put that to some use now. Open it and install it on your system. After the installation, open Origin and sign in using the credentials.
Final Verdict
Origin is a great tool that connects us to the EA world. I also play games like FIFA and Apex Legends over there and it hardly ever gets boring. There is some server load (however), but that can be neglected unless you’re playing a real-time shooter title.
Anyway, applications going haywire on Windows is not a big thing. It keeps happening constantly, and you shouldn’t be bothered much.
The fixes mentioned above make the errors and issues disappear (usually). On the other hand, several times, the issues just don’t seem to get resolved. This causes the members to lose trust and get annoyed oftentimes.
Jumping to conclusions is never the optimal solution here. Simply uninstalling an application is just too mainstream. You should try using other hacks to fix an issue.
Origin not opening games is a big issue for many people (players). However, this shouldn’t be a reason for you to stop using the application entirely.
I really hope that the fixes stated above help you get rid of the issues.
In case the issues are pretty predominant, what you can do is – you can always contact customer support. Simply write to them, and the Origin guys will reply.
Or you can wait for an update that gets rolled off whenever many people face an issue. Anyway, no software is perfect. There can be issues with your system as well.
There are also instances where some virus or program doesn’t let Origin rub. So make sure you run an anti-virus scan (just to ensure your system is safe). Kudos!